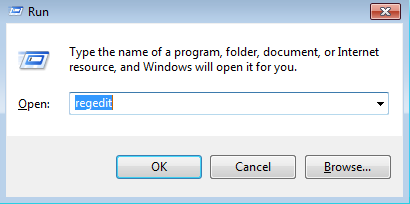Hey Guy's don't you get bored of same Log on screen? If you love customization like me and would like to add add some of your own image in place of boring log on screen then you are at the right place. Today i will tell you how to change Log on screen image.
Following are the steps to change your logon screen image.
Step 1. Click on "Start button", Go to "Run" prompt (Windows key + R).
Step 2. Type "regedit" and click Enter.
Step 2. Type "regedit" and click Enter.
HKEY_LOCAL_MACHINE\SOFTWARE\Microsoft\Windows\CurrentVersion\Authentication\LogonUI\Background
Also Read:
Also Read:
- How to Delete Spam Automatically in Gmail.
- How to find Gmail Email Creation date.
- How to export Gmail contact's.
Step 4. Now change value of "OEMBackground" 0 to 1. you can do so by right clicking on "OEMBackground". Once value changed to 1 Click OK.
step 5. Now open the path
Step 6. Create a new folder name "info". Also create a new folder "Backgrounds" in inside info folder.
step 7. Now copy paste your own image in that folder and rename the image to “backgroundDefault.jpg” and refresh the PC.
Step 7. Finally press windows key + L now you can see your own Logon screen.
Also Read: