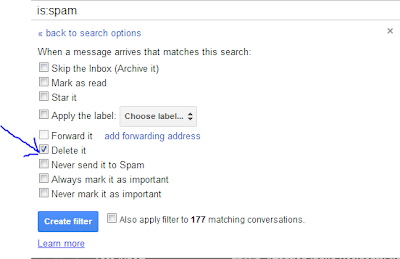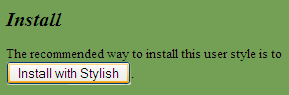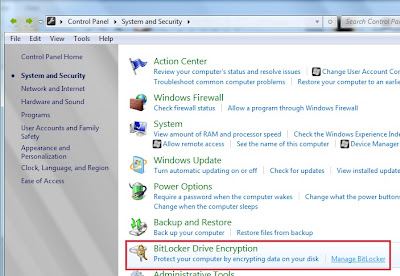Hello friends. Do you think or suspect your Gmail account has been hacked or somebody else is using your account.? Do you suspect you Gmail account is under attack? Is your email account secured enough that it can't be hacked. Do you want to make your email account 100% hack proof? If yes then this article is for you.So start reading it...
Hello friends. Do you think or suspect your Gmail account has been hacked or somebody else is using your account.? Do you suspect you Gmail account is under attack? Is your email account secured enough that it can't be hacked. Do you want to make your email account 100% hack proof? If yes then this article is for you.So start reading it...Sometime our email account has been hacked and we are not aware of that .Someone else i.e hacker is using your account and might be misusing it. But since we are nor aware of that and we still think that our account and it's privacy is safe but some third person is using it and accessing your private information and detail. Now how can you detect that your account is under attack or how to find unauthorized activity in your email activity? Here are some tips:
Sign of Unauthorized activity in your email account:
1. Your new email are marked as Read even if you haven't read them.
2. Your email are moved to Trash or even permanently deleted without your notice.
3. Your email are being forwarded to third party email address.
4. Your secondary email address has been changed.
5. Your phone information has been changed.
If you come across any of the above activity on your email account then it is clear information that your account is hacked.
There are some additional feature that Gmail provides it's user for security and safety of your account. Gmail provides an additional security feature to protect your email account through by means of IP address logging i.e Gmail record your ip address every time you loggin to your Gmail account. so if third party get accessed to your email then his/her ip address has been also recorded.
Also Read:
- How to Delete Spam Automatically in Gmail.
- How to find Gmail Email Creation date.
- How to export Gmail contact's.
The steps for checking activity in your email accounts are:
- Scroll down to the bottom of your email account and you'll find "Last account activity".
- Click on the detail under "Last account activity".
- Now new window has been opened that shows the previous 10 activity detail i.e Access Type (Mobile , Browser, POP3 etc), Location (IP address) and Date-Time.
Steps to stop unauthorized activity on your email activity:
1. Verify your mobile phone, so that if your account is somehow got hacked then it will be easier to recover your email password.
2. If you suspect that your email account has been already been hacked then these are recommended that you can perform.
- Change your Password.
- Change your Security question.
- Remove any third party email address (if any) to which your account is set to forward email.
- Make sure that you can access the email account of your secondary email address.
- Also change the secondary email Password and Security question.
This will help you to stop all the illegal activity in your account. But there are several people who have asked me that their account has been hacked or they forgot the password. Please wait for my next post in which i will explain how to recover hacked email account or locked account.
'I hope you all like my post, For any query or suggestion please comment below....... '

 in the upper right and then select
in the upper right and then select