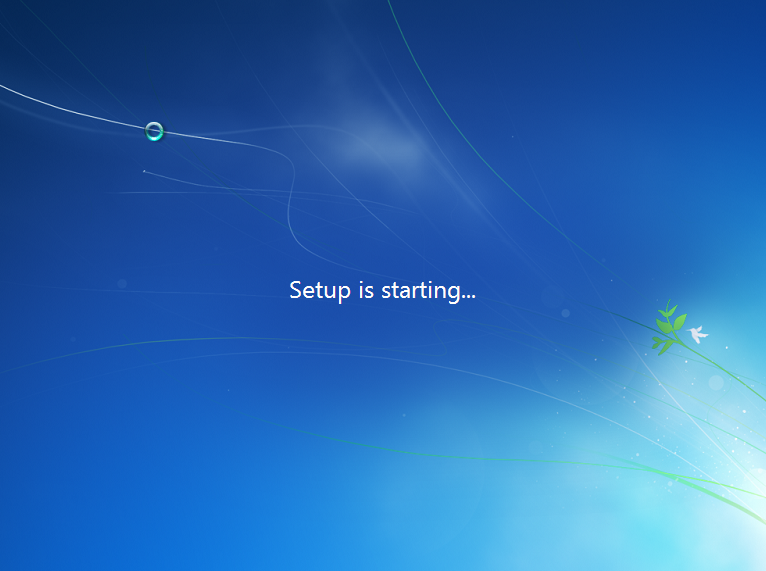Steps for downloading your Facebook data are as follow
Step 1. Login to your Facebook Account, then click on little arrow in the top right and select Setting.
Step 2. Now you will be landed on General account setting Page, at the bottom of this page you will find "Download a copy of your Facebook Data". Click on that Link for downloading your Facebook data.
Step 3. Clicking on that link will take you to Download your Archive Page. click on Start My Archive.
Step 4. Allow permission to Download your data and then Facebook give you a prompt with the following message.
Step 5. Click Okey. When Facebook complete your archive, you will get an email from Facebook with a link containing all your Facebook data. Download that data by clicking on Link.....Enjoy.
Step 1. Login to your Facebook Account, then click on little arrow in the top right and select Setting.
Step 2. Now you will be landed on General account setting Page, at the bottom of this page you will find "Download a copy of your Facebook Data". Click on that Link for downloading your Facebook data.
Step 3. Clicking on that link will take you to Download your Archive Page. click on Start My Archive.
Step 4. Allow permission to Download your data and then Facebook give you a prompt with the following message.
Step 5. Click Okey. When Facebook complete your archive, you will get an email from Facebook with a link containing all your Facebook data. Download that data by clicking on Link.....Enjoy.










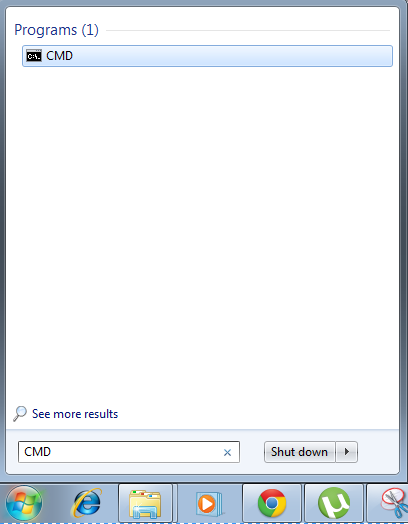
















.jpg)