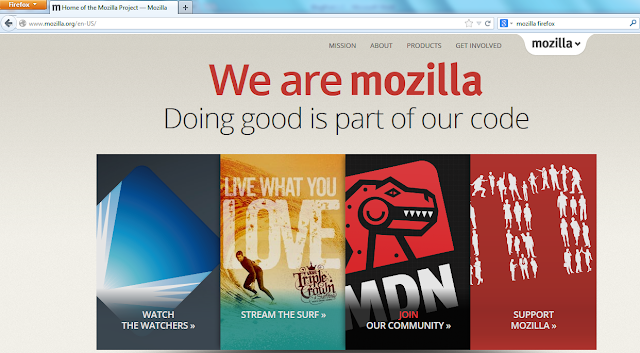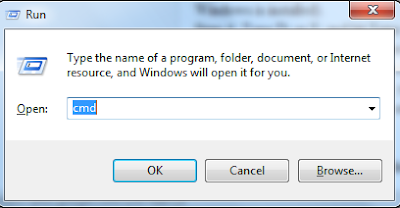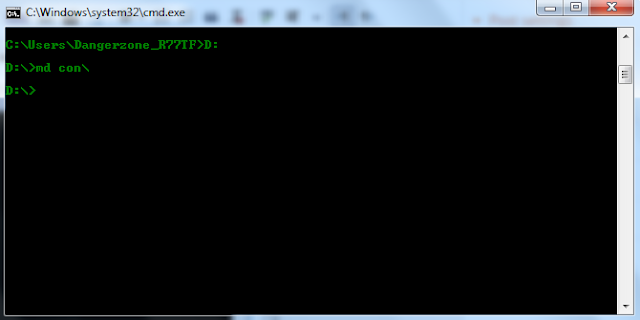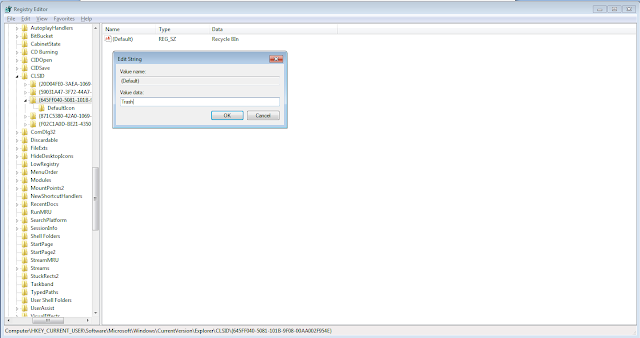This is the very first trick that i had learn a long back. By using this you can view any saved Password in any Web-browser.
Following are the steps to View Password behind asterisk :
Following are the steps to View Password behind asterisk :
Step 1. Open the website where password is saved by the
user. Here I’ll take the case of Facebook.
STEP 2. Right click on password field.
Step 3. Then Click on inspect element.
Step 4. When you Click on inspect element then screen will be like this as shown below.
Step 5. Now look at the code window that look like this as shown below.
Step 6. Now change type="Password" to type="text" as shown below.
Step 7. Done, as you change password to text, asterisk or dots in Password field will changed to Plain text.
Also Read:
- How to view saved Password in Firefox.
- How to convert Webpage into PDF file.
- How to create folder without name
- How to find serial Key of any Software.